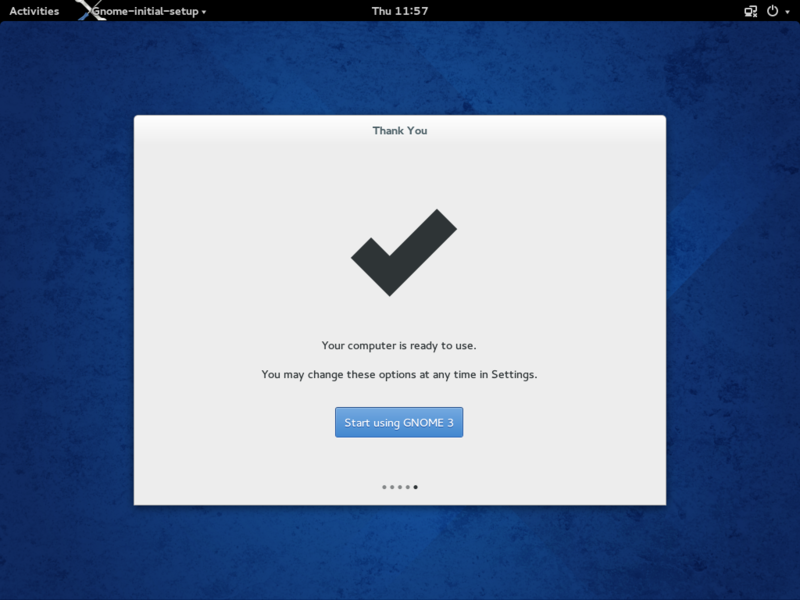Fedora 20のAlpha版がリリースされました( ´∀`)bグッ! そこでGnome版のライブイメージでどんな幹事なのかを確認。テスト環境はkvmです。
まずは起動画面。
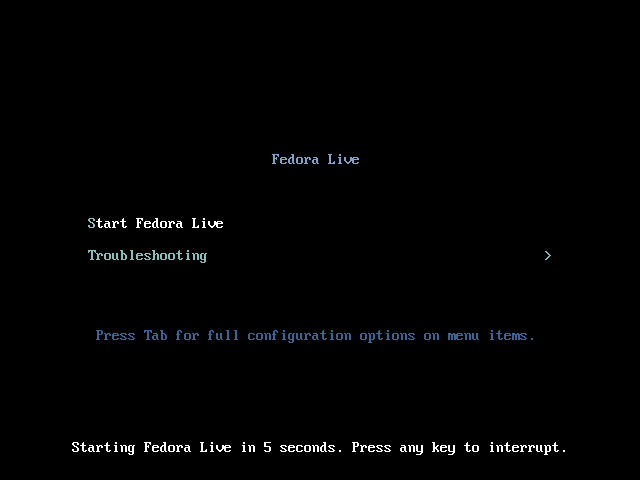
起動するとライブイメージの場合、そのままデスクトップを使うかインストールするかの選択に。

インストールを選択すると言語設定画面になります。
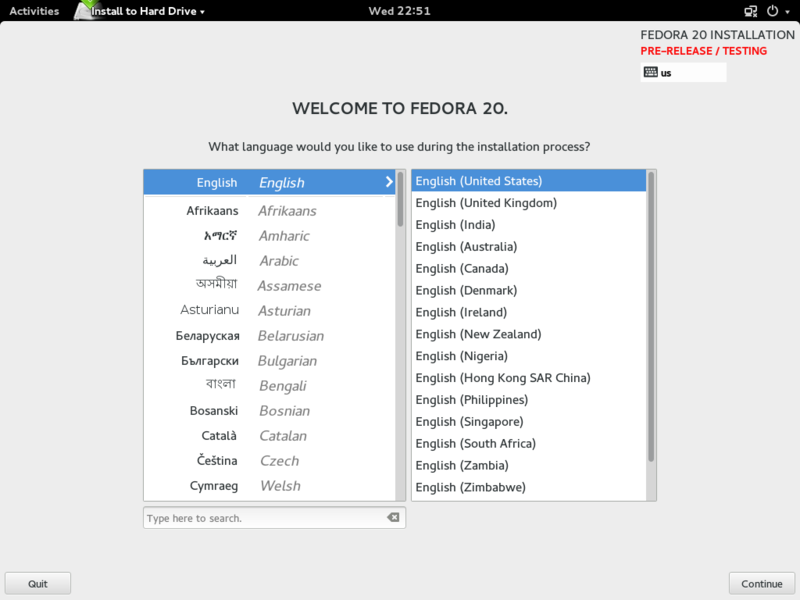
使用しているのはリリース版ではないので、インストールを続ける場合はいかなる運命も受け入れる必要があります。
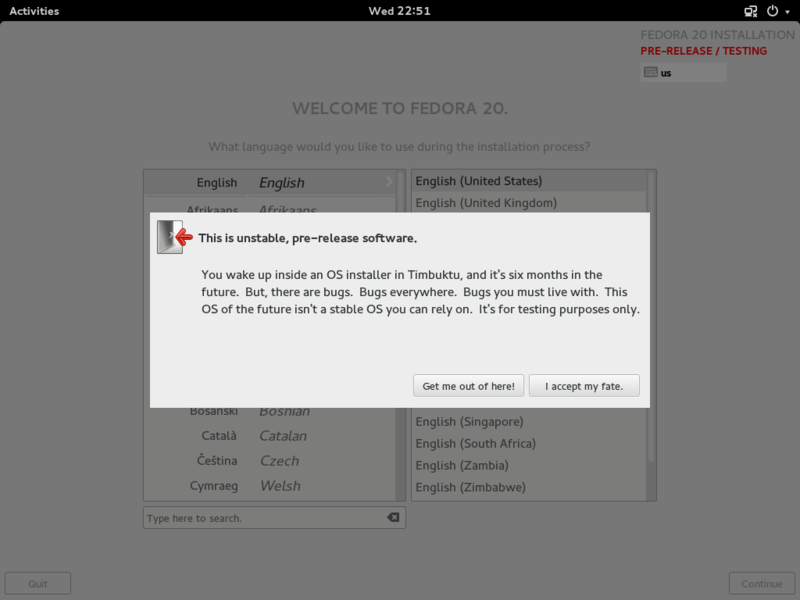
ディスク以外はデフォルトで設定してくれてます。タイムゾーンも自動設定してくれるので通常はいじらなくてもOKかな。
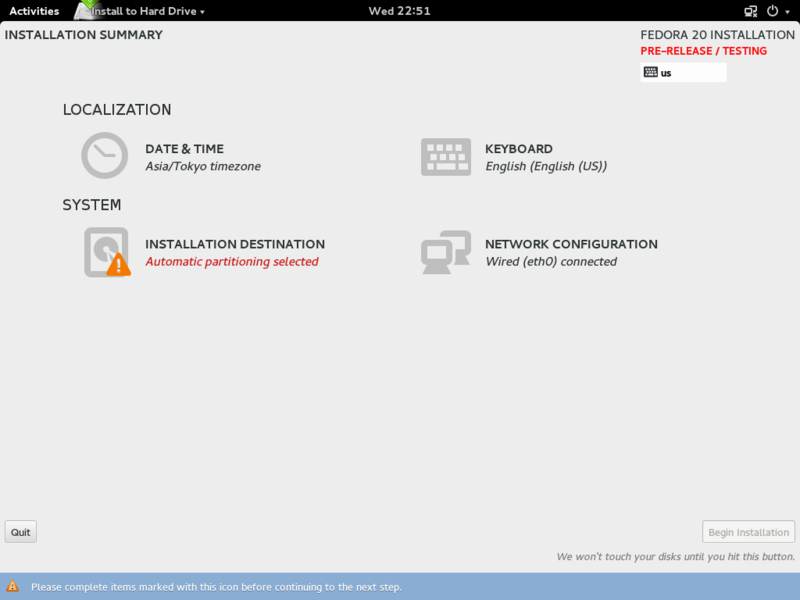
PCに接続されているディスクの一覧が出るので、Fedoraをインストールするディスクを選択します。
ここでは1台しかディスク無いですけど、ディスクが2台あって/と/homeのディスクを分けたいとかだと2台選択する必要がありますね。
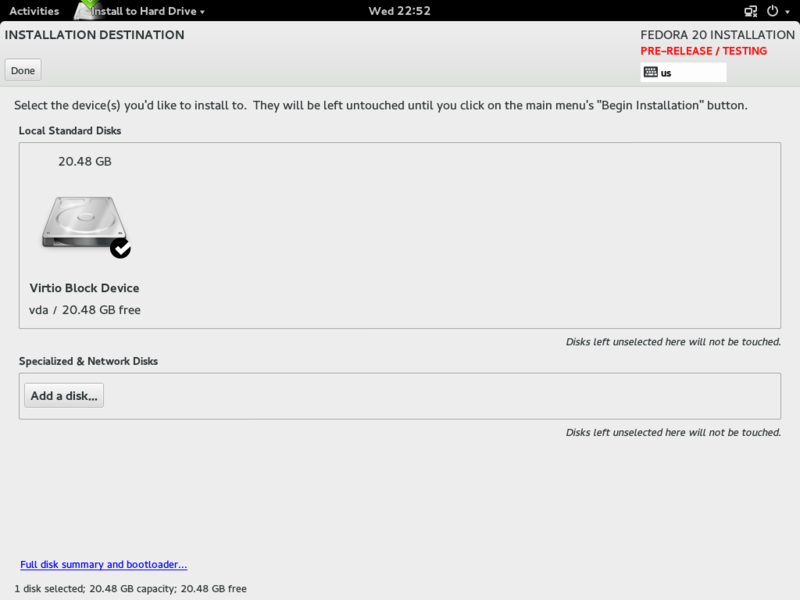
パーティショニングをどうするか。自分で決めたい場合は「I want to ~」を選択。
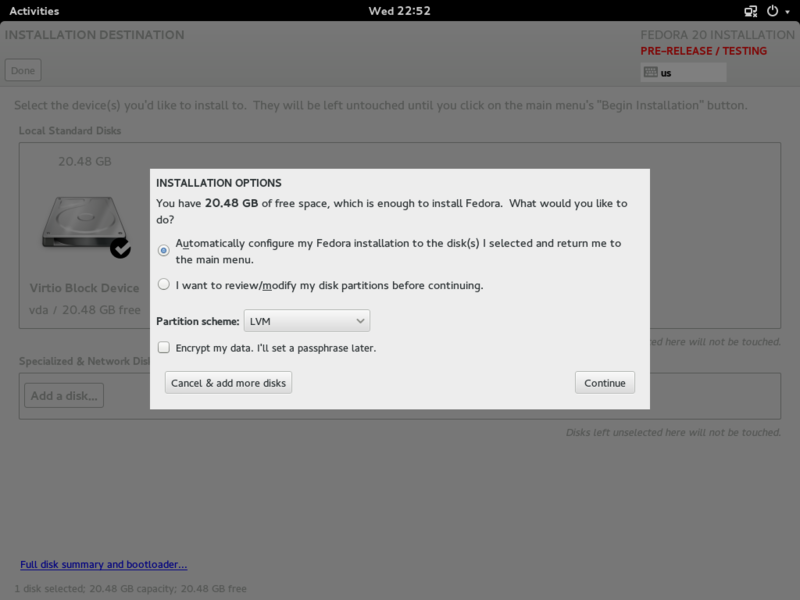
パーティションの作成。「+」を押して1個ずつ作るか、「Click here to ~」を押してデフォルトのパーティションを作成してそれを変更することも可能。
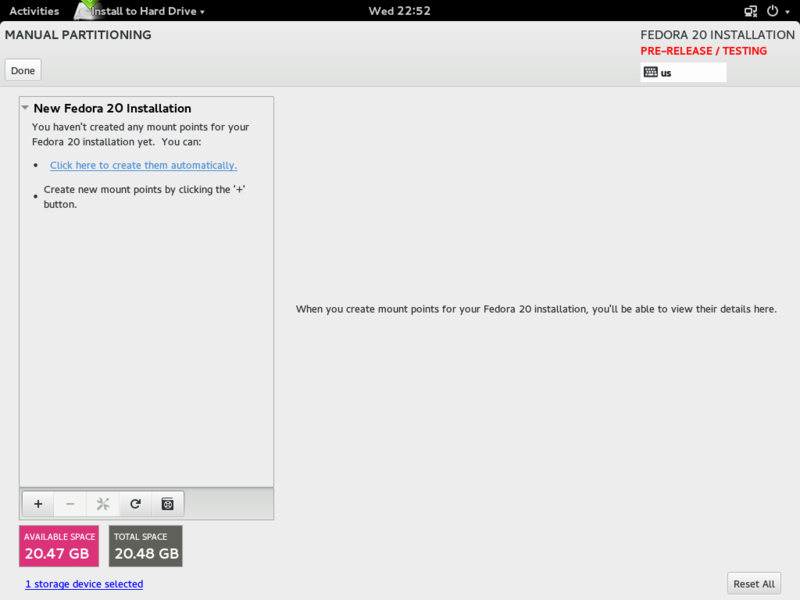
編集したら最後に左上の「DONE」を押す。
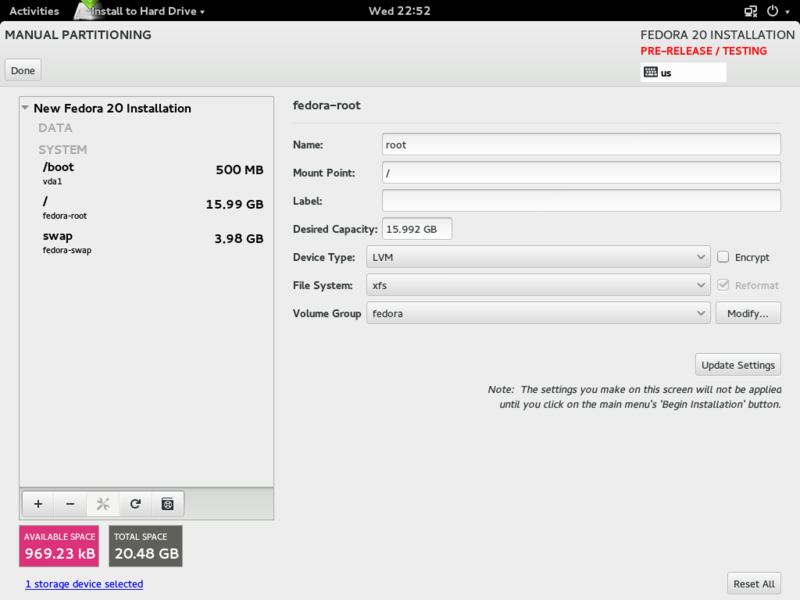
確認画面が出るので問題なければ「Accept Changes」を。
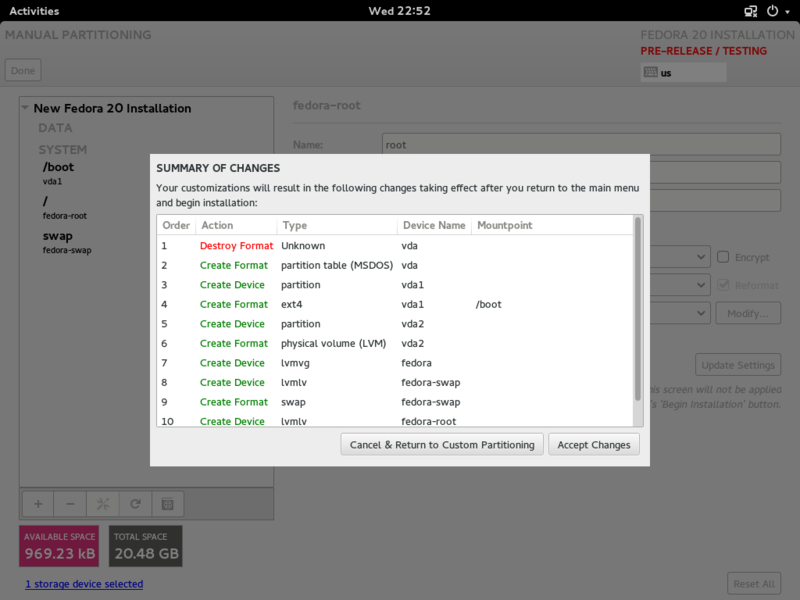
ディスクの編集が終わるとインストールのメニュー画面に戻って右下の「Begin Installation」ボタンが押せるようになります。
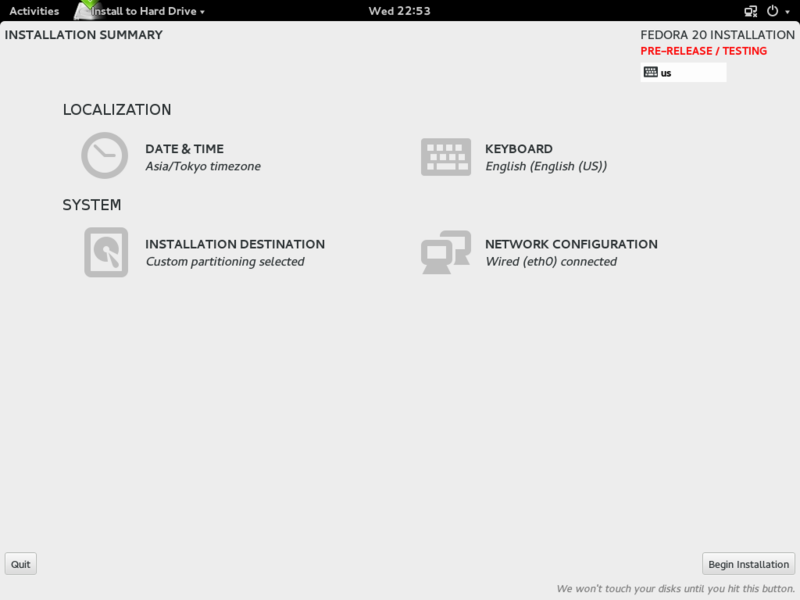
インストールが開始するとrootパスワード設定、ユーザ作成のボタンのある画面になります。(画面は既に両方設定した後ですが。。。)
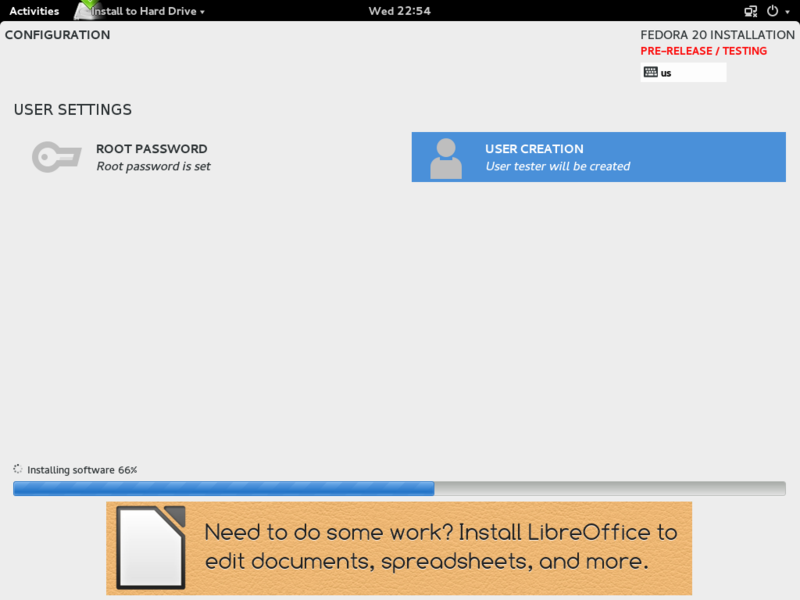
まずはrootパスワードを設定。
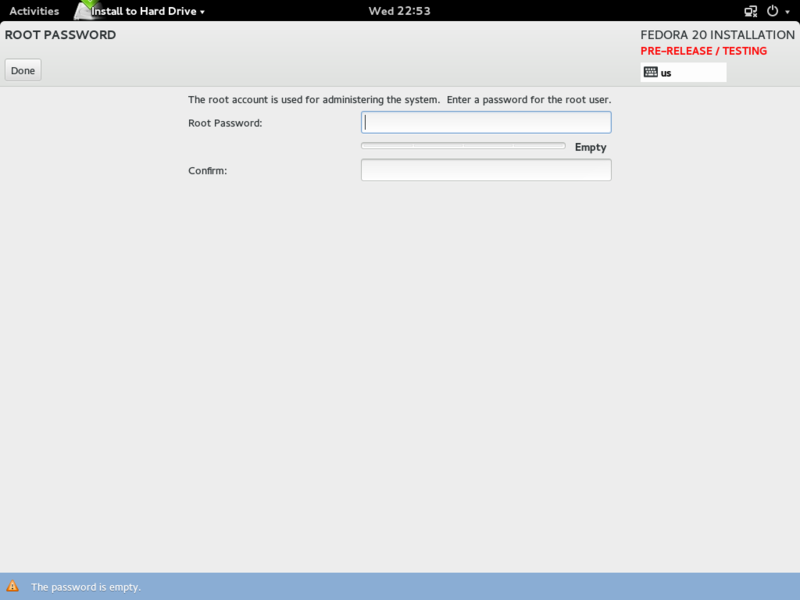
ユーザ作成画面。
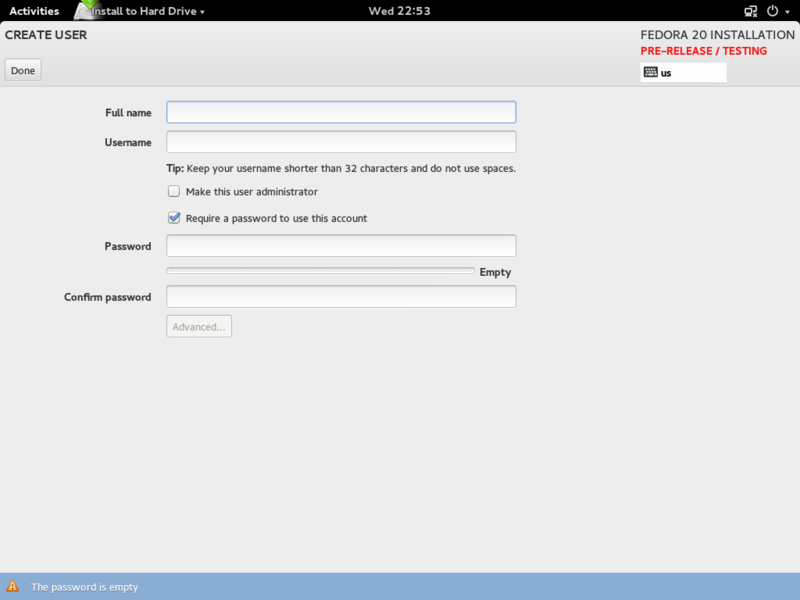
プログレスバーに「Complete!」と出ればインストール完了。「Quit」ボタンを押してAnacondaを終了し、PCをリブートで完了です。
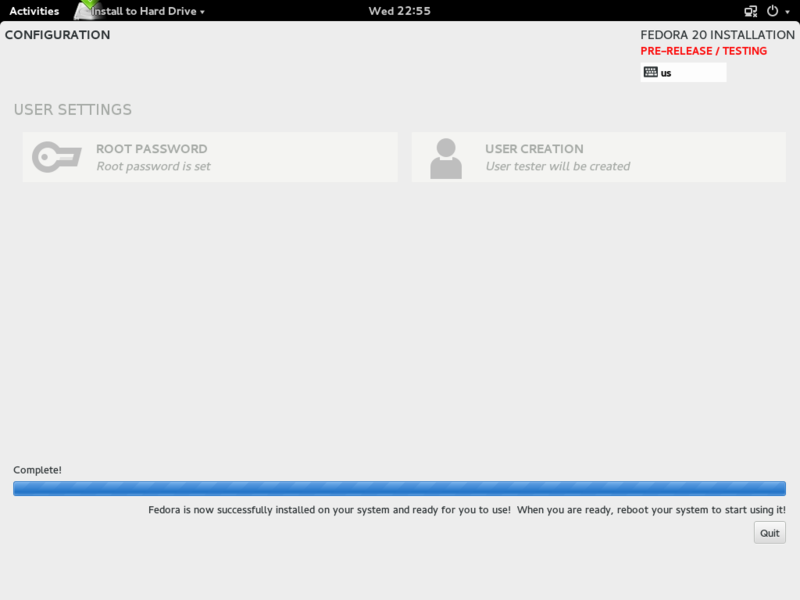
grub。
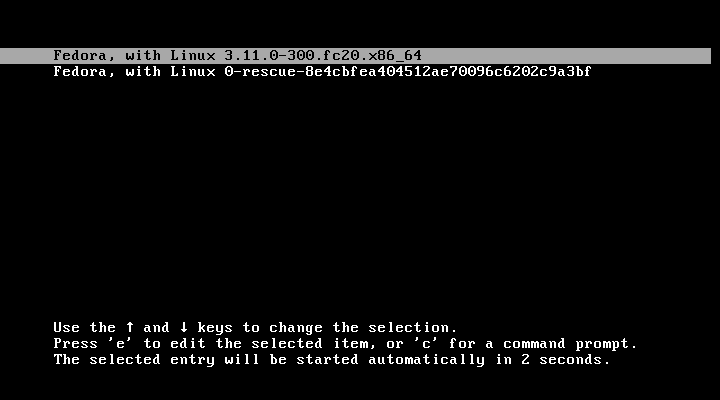
ログイン画面のユーザ選択画面。
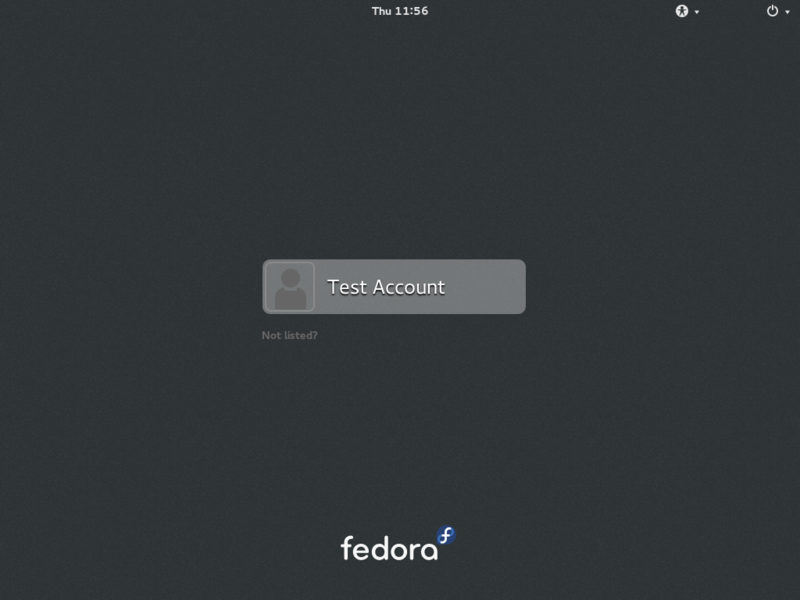
選択したアカウントのパスワードを入力
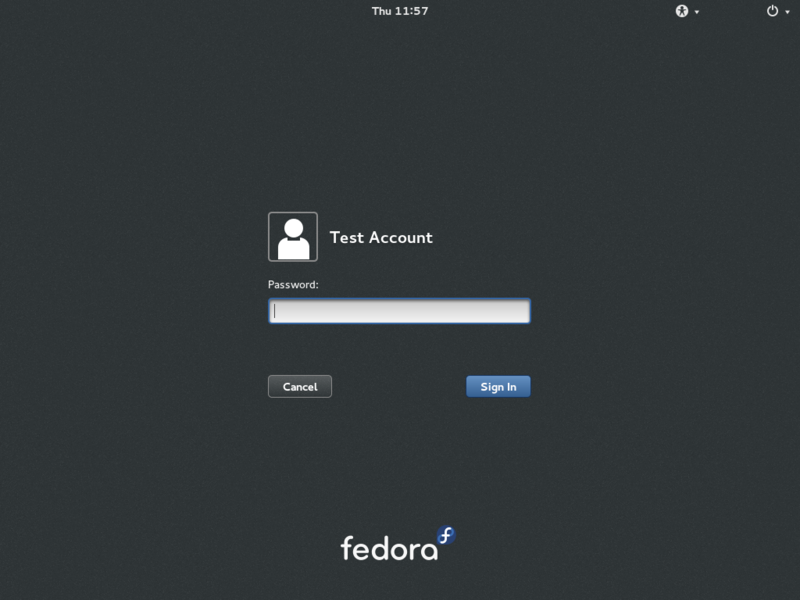
ログインするとどの言語でGnome3を使うか聞かれる。
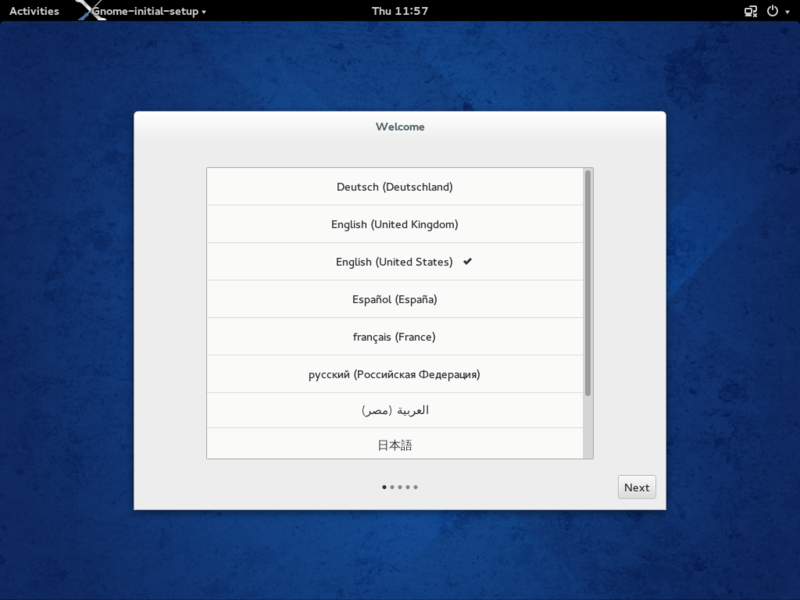
IMEの設定。

オンラインアカウントの設定。(使ったこと無いので詳細はわかりません。。)
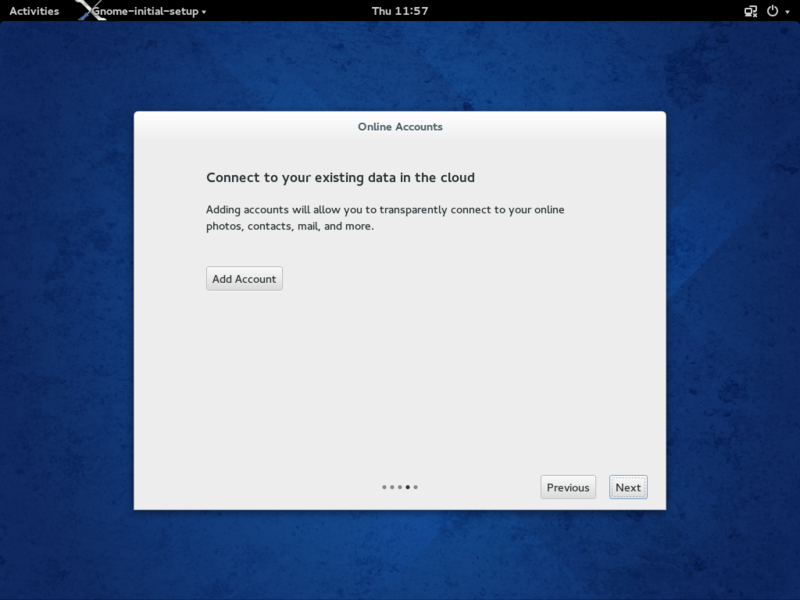
前の設定まで片付けるとインストールすべて完了!